Basic General Options
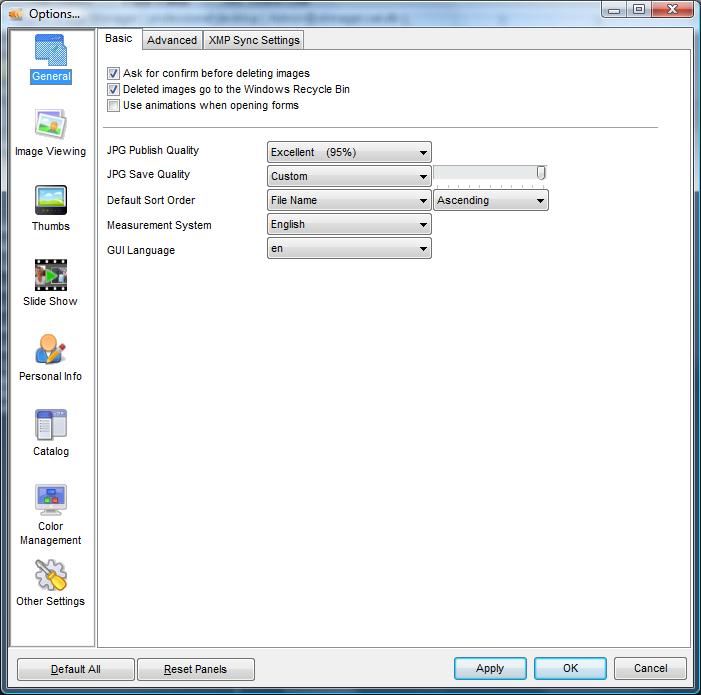
Ask for confirm before deleting images |
Select this option if you want IDimager to ask you for confirmation before deleting images. It is recommended to deselect this option only if you have enabled “Deleted images go to the windows recycle bin”.
|
Deleted images go to the Windows Recycle Bin |
Select this option if you want IDimager to move deleted images to the Windows Recycle Bin. With this option disabled, IDimager will permanently delete the files from the file system
|
Use animations when opening forms |
Deselect this option if you do not want the forms to use fading effects when opening them.
|
JPG Publish Quality |
Enter the image quality for JPG and JPEG images. This quality will be used to publish thumbnails to the web, images to the web and e-mails. The higher the value, the better the quality, but the bigger the size. 85% means 85% quality and 15% compression.
|
JPG Save Quality |
Enter the image quality for JPG and JPEG images. This quality will be used to save edited or manipulated JPG images. This value does not effect the publish quality. Those two quality setting are separated because often people like to save images in high quality, but publish in a lower quality. The higher the value, the better the quality, but the bigger the size. 85% means 85% quality and 15% compression.
Set this value to Custom and the slide bar behind this field will appear, allowing you to select any value between 0% and 100% quality.
Remark: Digital Cameras use around 97% quality to store their images in a Fine quality.
|
Default Sort Order |
Select the sort order you want to be used as the default sort order for collections that have not been visited before.
|
Measurement System |
Choose between English and Metrics. This setting is used by the printer-feature to interpret sizes as inches (English) or as cm (Metrics).
|
GUI Language |
Select your preferred language. Options displayed are the available language packs, currently installed. By default IDimager comes with translations for English, Dutch, German, and Russian.
|
Advanced General Options
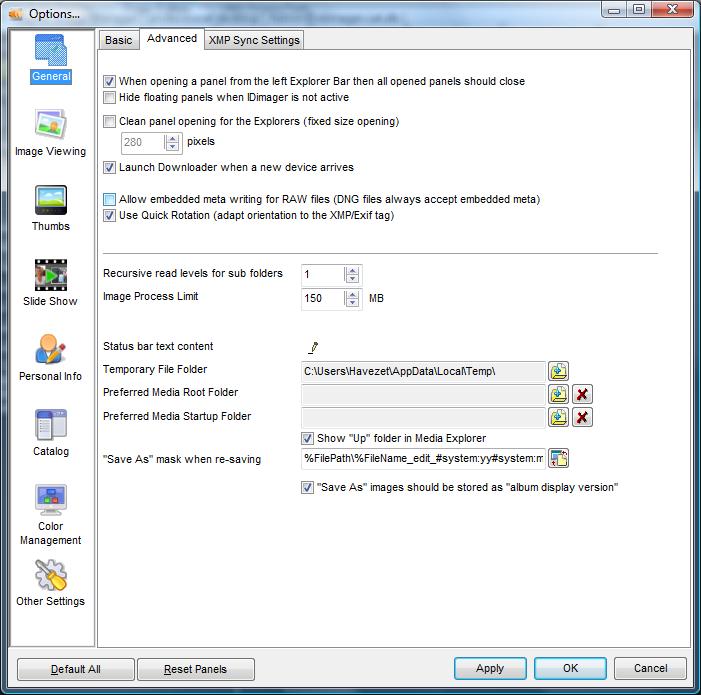
When opening a panel from the left Explorer Bar then all opened panels should close |
Select this option if you want to close all opened panel when you open a new panel from the left tab menu. If you deselect this option, every opened panel will be added to the left of the existing opened panels.
|
Hide floating panels when IDimager is not active |
By default, IDimager will still display floating panels when you switch to another application. By switching this option ON, IDimager will also hide the floating panels when the application is deactivated. When IDimager is activated again, IDimager will display the floating panels again. |
Clean panel opening for the explorers (fixed size opening) |
By enabling this option, IDimager will use a fixed width for the panels from the left Explorer bar. The width can be customized to a predefined setting. Using this option prevents the thumb area to be resized each time you open a new panel from the left explorer bar, which can give a nervous impression.
|
Launch Downloader when a new device arrives |
With this option enabled, IDimager will prompt you to start the Downloader when you attach a new imaging device to your computer.
|
Allow embedded meta writing for RAW images |
By default IDimager will not store meta information inside RAW image formats. Although this is possible for some RAW formats, it is not officially supported by the format and may cause your RAW converter to fail reading the results. Try first if your RAW converter is smart enough to work with modified RAW files using a copy of your RAW file before permanently enabling this option.
Note; When enabled, IDimager can write embedded metadata to the RAW formats: NEF, ORF, CR2, and PEF. For all other RAW formats, IDimager will write metadata to a XMP sidecar file.
At all times, IDimager will write embedded metadata to the formats: JPG, TIF, DNG, PSD, and PSB
|
Use Quick Rotation (XMP/Exif tag rotation only) |
When Quick rotation is enabled, IDimager will not rate the full image data, but only the orientation tag. Since IDimager is fully orientation-aware, that provides a much quicker rotation method and also prevents unneeded altering of your file.
With Quick rotation disabled, IDimager will try to rotate the full content of the image. For JPG images that is done lossless, meaning there is no quality loss due to recompression.
Non-savable image formats (like RAWs) will always be rotated in Quick mode, regardless of this setting.
|
Recursive read levels for sub folders |
IDimager will display the image on a folder thumbnail. This image is read from the folder itself. when a folder does not contain images, you can tell IDimager to scan a number of levels down in sub folder to search for an image to display on the folder. By default IDimager will look one level down the folder hierarchy.
|
Image Process Limit |
This option defines the size of images that you want IDimager to process. If the application encounters a file that is larger than this setting, IDimager will not load the file and will also not create thumbnails. The images will then be identified by the system's file type icon. These images can still be processed in IDimager (IDimager allows you to label, rate, etc).
|
Status bar text content |
When a thumbnail is selected in the Collection Viewer, the status bar displays some basic information about that image. By clicking the button you will be able to design the text that should appear in the status bar.
The design uses the mini-HTML editor and you'll be able to use HTML capabilities, in combination with macro commands.
|
Temporary File Folder |
Select the folder where IDimager should store its temporary used files. IDimager will always try to clean up the temporary files created.
|
Preferred Media Root Folder |
Select any folder you would like to set as the top folder in the Media Explorer. Use this when you typically work with a single root folder which contains all your images
|
Preferred Media Startup Folder |
Select any folder you would like to point the Media Explorer to when IDimager starts up.
|
Show “Up” folder in Media Explorer |
Select this option if you want IDimager to display a folder thumbnail for the higher leveled folder when browsing folder collections using the Media Explorer.
|
“Save As” mask when re-saving |
Here you can construct a file rename mask that should be suggested as the default when you save an image using the “Save As” command.
|
“Save As” images should be stored as “album display version” |
Select this option if you want IDimager to automatically store your edited images as the “album display version” of the original edited image. If this option is de selected, then IDimager will store the edited image as a normal sub-version of the original.
|
XMP Sync Settings
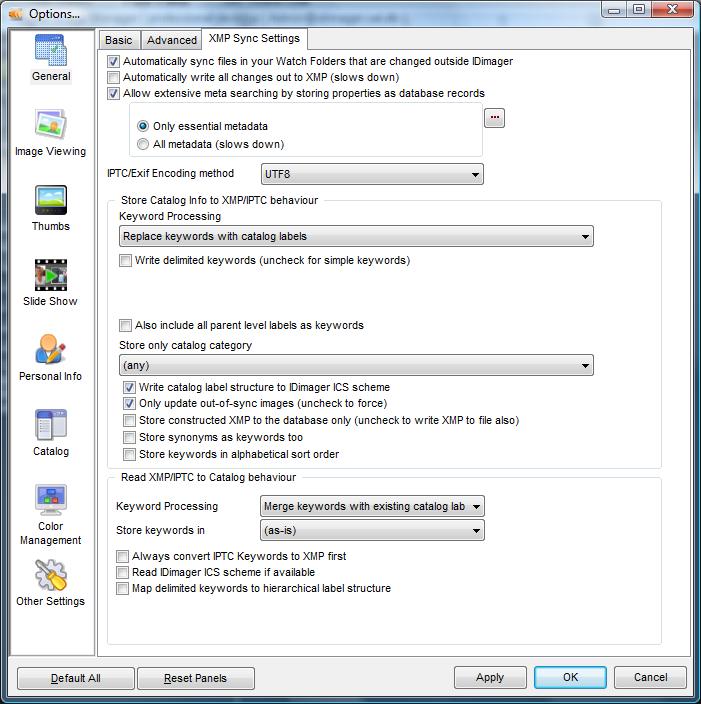
Automatically sync files in your Watch Folders that are changed outside IDimager |
When you are using a 3rd party application to make changes to your image's metadata then you'll need to resyc those in IDimager. When you enable this option, IDimager will automatically re-import the changes to the catalog as soon as it detects the change on the file system. Keep in mind that this will only happen for images that are currently in-sync in the catalog. This is to prevent the auto-import to overwrite your changes in the database which are not synced to the image file yet.
|
Automatically write all changes out to XMP |
Select this option if you want IDimager to automatically add selected labels to the XMP properties of the image (this will also be mapped to IPTC). This may be time consuming because every time you assign labels, IDimager needs to update the meta information inside the photo file. You can also use the Catalog Manager (Tools -> Catalog Manager) to write all labels for the entire catalog.
Tip; when using this option, the Stamper feature may be a handy tool for you
|
Allow extensive meta searching by storing properties as database records |
IDimager supports extensive meta data searching, meaning you can design combined search queries that find your images based on the explicit information that you need. For example combine Exif info with entered detail information. IDimager is able to to do because it stores every property as individual records in the database.
When you deselect this option, IDimager will no longer store these individual records making it perform faster. But on the other hand, it will no longer allow you to design extensive search operations. If you are not interested in searching meta data (e.g. with the quick search bar in the right upper corner, or with Ctrl+F), then deselect this option.
After switching away from extensive searching your database will still contain all records that were created earlier. Then after you compact your database (Tools -> Catalog Manager -> Maintenance), all these records will be removed decreasing your database size.
|
Store Catalog Info to XMP/IPTC behavior:
Keyword processing |
Do not modify keywords
Select this option if you don't want to store all assigned catalog labels for an image as metadata keywords
Merge catalog labels with keywords
Select this option if you want to add all catalog labels that are not yet available as keywords to the metadata
Replace keywords with catalog labels
Select this option if you want IDimager to be fully leading. Your existing metadata keywords will be replaced by all assigned catalog labels
|
Write delimited keywords |
With this option checked, IDimager will write keywords in the hierarchical notation, meaning that the hierarchy for the assigned keyword will be added with a delimiter character that you can specify yourself; e.g. the "period" as delimiter gives you Events.Birthdays.Children
With this option unchecked, IDimager will only write the name of the assigned keyword, without the hierarchy; e.g. Children
Always write Lightroom hierarchical keywords
Adobe Lightroom(tm) writes hierarchical keywords apart from normal keywords. For a better integration with Lightroom, IDimager offers this option and when this option is enabled, IDimager will always write Lightroom hierarchical keywords. The delimiter setting mentioned earlier are for your normal keywords and have no influence on the Lightroom keywords. Lightroom always uses the pipe | character as the delimiter.
|
Also include all parent level labels as keywords |
With this option disabled, IDimager will store the lowest leveled assigned catalog label as a keyword in your image. E.g. an image has a label "John" assigned in the hierarchy Persons -> Family -> John. Now when you store your catalog info to the image, IDimager will create a single keyword "John".
When you enable this option, you are telling IDimager that you want all higher leveled labels to be stored as keywords also. So for the sample above; even though there is only 1 catalog label assigned, IDimager will also create keywords for the parent levels.Assigned label "John" in the hierarchy Persons -> Family -> John. Now when you store your catalog info to the image, IDimager will create a keywords "Family" and "John". The top category is not stored as a keyword; in this case Persons.
|
Store only catalog category |
Here you can select any one of the top level catalog categories that should be stored as keywords. This way you can control which catalog labels are mapped to metadata keywords.
|
Write catalog label structure to IDimager ICS schema |
The ICS schema (IDimager Core Schema) is an XMP schema that is specific for IDImager and if you decide to write the ICS schema, IDimager will store all its specific catalog info in there. These include version info and label hierarchies. By writing the ICS schema, you will have a way of reconstructing your full catalog based on the embedded metadata.
|
Only update out-of-sync images |
Out-of-sync images are images where the ICS schema is not yet been written for. In other words, when an image is out-of-sync, IDimager can not guarantee that it will be able to reconstruct your catalog based on the embedded metadata. Out-of-sync images are recognizable by the orange cube icon on the thumbnails, while in-sync images have a green cube icon.
With this option enabled, IDimager will only process the out-of-sync images when using Ctrl+F12 on a series of selected thumbnails. That will prevent updating the metadata for images that are already complete. . |
Store constructed XMP to the database only |
When you use IDimager to store catalog information to XMP (Ctrl+F12), then IDimager will create a XMP block for the image and store that block to the database as well as to the image. Meaning that after using the Ctrl+F12 feature, your image will become in-sync.
When you select this option IDimager will construct the XMP block and store it to the database only. That means that after this, you will not see the XMP information in 3rd party applications. This allows for a faster workflow, where you use a feature afterwards to find out-of-sync images and dump the XMP from the database to the images. This is done with Shift+F12.
|
Store synonyms as keywords too |
By enabling this option IDimager will also write out every synonym for ever assigned catalog to the meta keywords.
E.g. an image has one catalog label assigned called "Automobile" and this catalog labels also uses the synonyms "Auto" and "Car". Then with this option enables you will have 3 keywords after synchronization: Automobile, Auto and Car. With this option disabled then only one keywords will be written: Automobile.
|
Store keywords in alphabetical order |
Use this option to have you keywords sorted before written to the metadata. This is generally not recommended when you send out images to imaging stock sites. The sites often prioritize the keywords and they consider the first keyword more important than the second one. With sorted keywords you undermine that concept. But if you never send out keywords to stock services or other agencies, then feel free to use this option.
|
Read XMP/IPTC to Catalog behavior:
Always convert IPTC keywords to XMP first |
Normally IDimager will only convert IPTC keywords to XMP when there is no pre-existing XMP in your image. But if you use with 3rd party tools and these don't support XMP then you can use this option to force IDimager to always check your IPTC keywords first.
|
Keyword processing |
Do not process keywords to catalog
Select this option if you don't want to read existing metadata keywords as IDimager catalog labels.
Merge keywords with existing catalog labels
Select this option if you want to migrate all metadata keywords to catalog labels if they don't exist yet.
Replace catalog labels with existing keywords
Select this option if you want your metadata keywords to be fully leading. Your existing catalog labels will be removed and then new catalog labels will be created for each existing keyword
|
Store keywords in |
Here you can select any one of the top level catalog categories where the keywords that are migrated to the catalog should be created in. This way you can control which catalog labels are mapped to metadata keywords.
|
Map delimited keywords to hierarchical label structure |
With this option checked, IDimager will create catalog labels based on the existing delimited keywords. That means that after creating a catalog label, it will be created in the hierarchy of the delimited keywords. e.g. a keyword Events.Birthdays.Children will be created as "Events" -> "Birthdays" -> "Children"
With this option unchecked, IDimager will not map delimited keywords and just create one label per keyword named with the name of the full metadata keyword.
Lightroom keywords only
Adobe Lightroom(tm) writes hierarchical keywords apart from normal keywords. For a better integration with Lightroom, IDimager offers this option and when this option is enabled, IDimager will only read the Lightroom hierarchical keywords and ignore the normal keywords.
|
Read IDimager ICS schema if available |
The ICS schema (IDimager Core Schema) is an XMP schema that is specific for IDImager and if you decide to write the ICS schema, IDimager will store all its specific catalog info in there. These include version info and label hierarchies. By writing the ICS schema, you will have a way of reconstructing your full catalog based on the embedded metadata.
With this option checked, IDimager will process the ICS schema if found and recreate all catalog info based on the content of the ICS schema. It is not recommended to enable this option unless you need to.
|
IPTC/Exif encoding method |
Here you can specify how the IPTC data is written to your files. Option are
ANSI UTF-8 Unicoded
You will get the best interoperability with other tools by using the ANSI method. However, in ANSI you can not store special/international characters. The UTF-8 and Unicode methods do. Most modern metadata tools support UTF-8 encoding which is why IDimager uses that as its default.
|